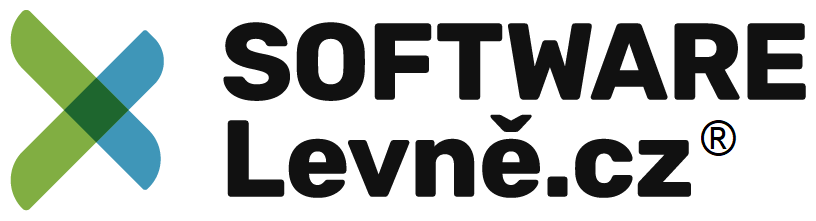Krok 1: Vytvoření osobní licence VMware Fusion Pro
1.Registrace:
- Navštivte stránku profile.broadcom.com a zadejte svou e-mailovou adresu v okně pro registraci uživatelů. Klikněte na “Další”.
2.Ověření e-mailu:
- Ověřte svou e-mailovou adresu pomocí šestimístného kódu a klikněte na “Ověřit a pokračovat”.
3.Dokončení registrace:
- Vyplňte potřebné osobní údaje, přijměte uživatelské podmínky a klikněte na “Vytvořit účet”.
4.Stáhnout VMware Fusion:
- Přejděte na stránku pro stahování softwaru VMware Fusion a vyberte “VMware Fusion 13 Pro pro osobní použití”. Klikněte na poslední vydanou verzi a dostanete se na stránku pro stahování této konkrétní verze.
5.Souhlas s podmínkami:
- Zaškrtněte políčko vedle “Souhlasím s podmínkami a ujednáními”, klikněte na tlačítko pro stažení a potvrďte další ověření.
Krok 2: Stáhnout a nainstalovat VMware Fusion Pro 13
6.Začněte stahování:
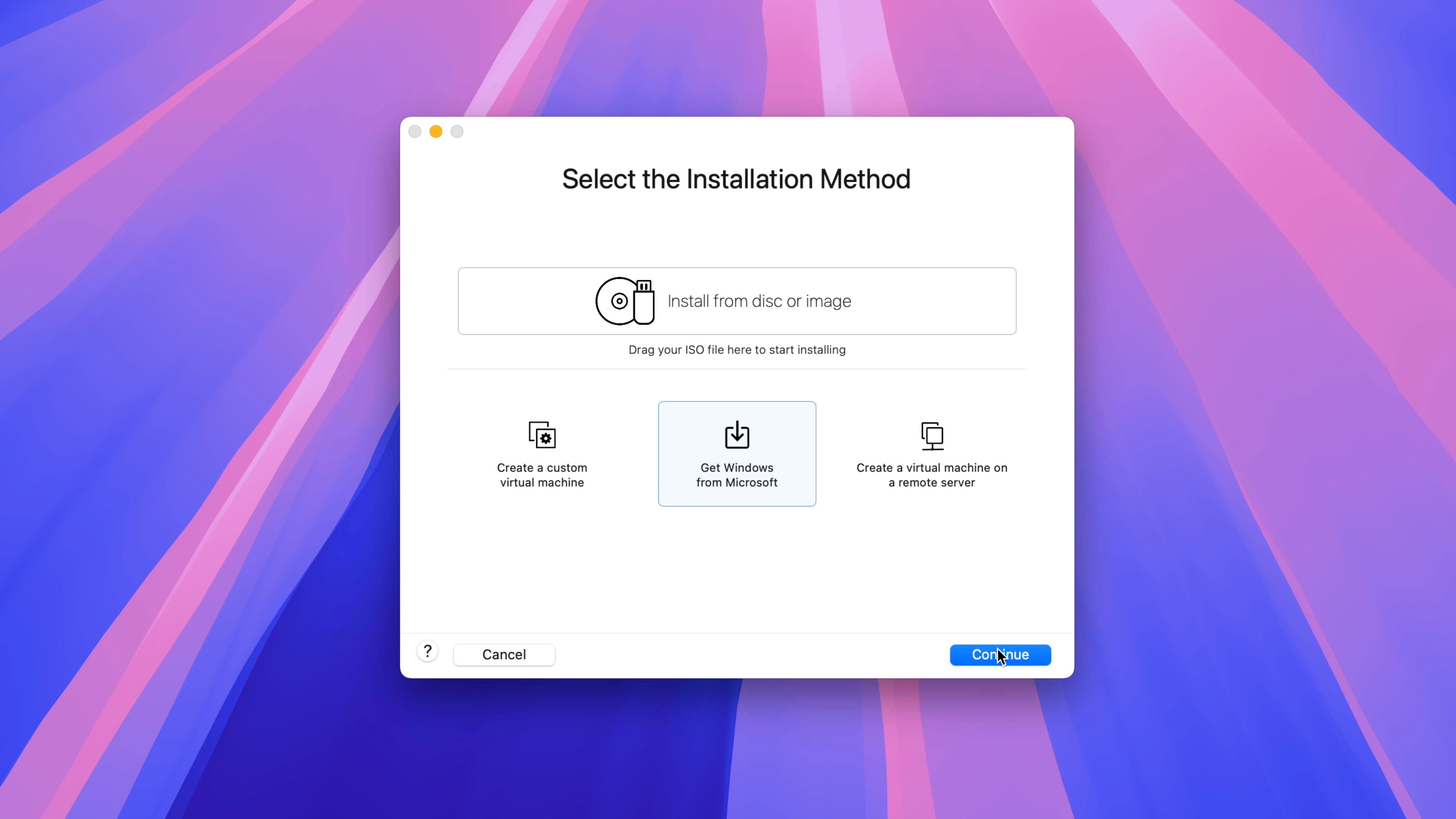
- Na stránce VMware Fusion Pro pro osobní použití klikněte znovu na tlačítko pro stažení, aby se spustilo skutečné stahování.
7.Instalace
Dvojitě klikněte na soubor VMware Fusion univerzální dmg, který byl uložen do složky Stahování, a poté na ikonu VMware Fusion. Klikněte na “Otevřít”, zadejte administrátorské heslo Macu a klikněte na “OK”, abyste spustili instalaci.
Krok 3: Stáhnout Windows 11 a nastavit virtuální stroj
8. Zvolte metodu instalace:
- Na stránce “Vyberte metodu instalace” klikněte na “Získat Windows od Microsoftu” → “Pokračovat” → “Pokračovat”.
9.Stáhnout Windows 11:
- Na obrazovce “Stáhnout a nainstalovat Windows 11” klikněte na “Pokračovat” v pravém dolním rohu → “Stáhnout Windows”.
Poznámka: Windows 11 není zdarma, ale Microsoft poskytuje registrační časové období před tím, než se objeví vodoznak “Aktivovat Windows”. Windows 11 bude stále použitelný, i když bude tento vodoznak zobrazen, ale měli byste se registrovat s platným produktovým klíčem.
10. Stahování Windows 11:
- VMware Fusion zahájí stahování Windows 11 od Microsoftu. Po dokončení stahování klikněte na “Pokračovat”.
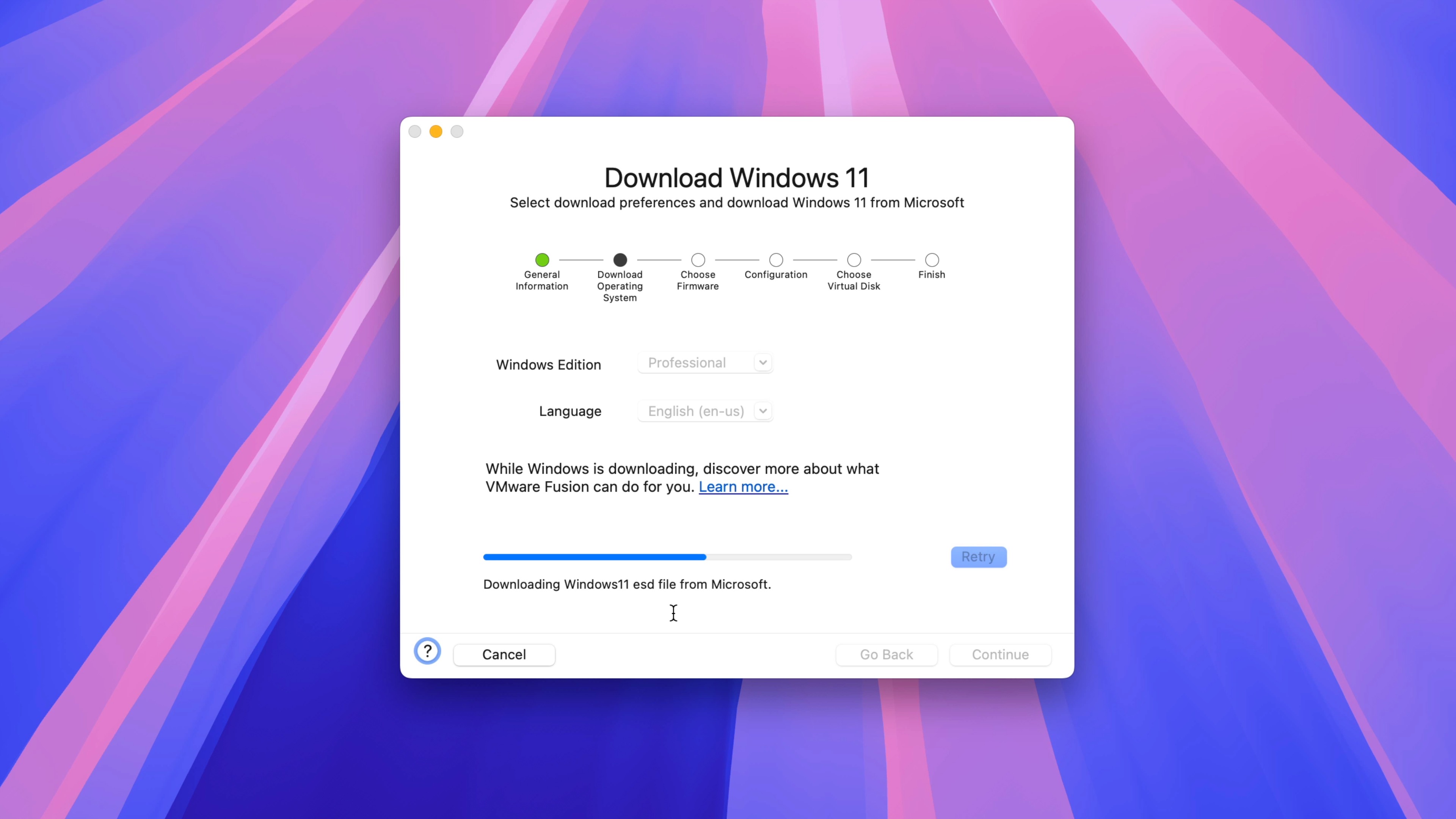
11.Nastavení UEFI:
- Vyberte “UEFI” a klikněte na “Pokračovat”.
12.Nastavení šifrování TPM:
- Vyberte “Pouze soubory potřebné k podpoře TPM jsou šifrovány” a klikněte na “Automaticky generovat heslo”. Ujistěte se, že je vybráno “Pamatujte si heslo a uložte ho do klíčenky Macu”, a klikněte na “Pokračovat”.
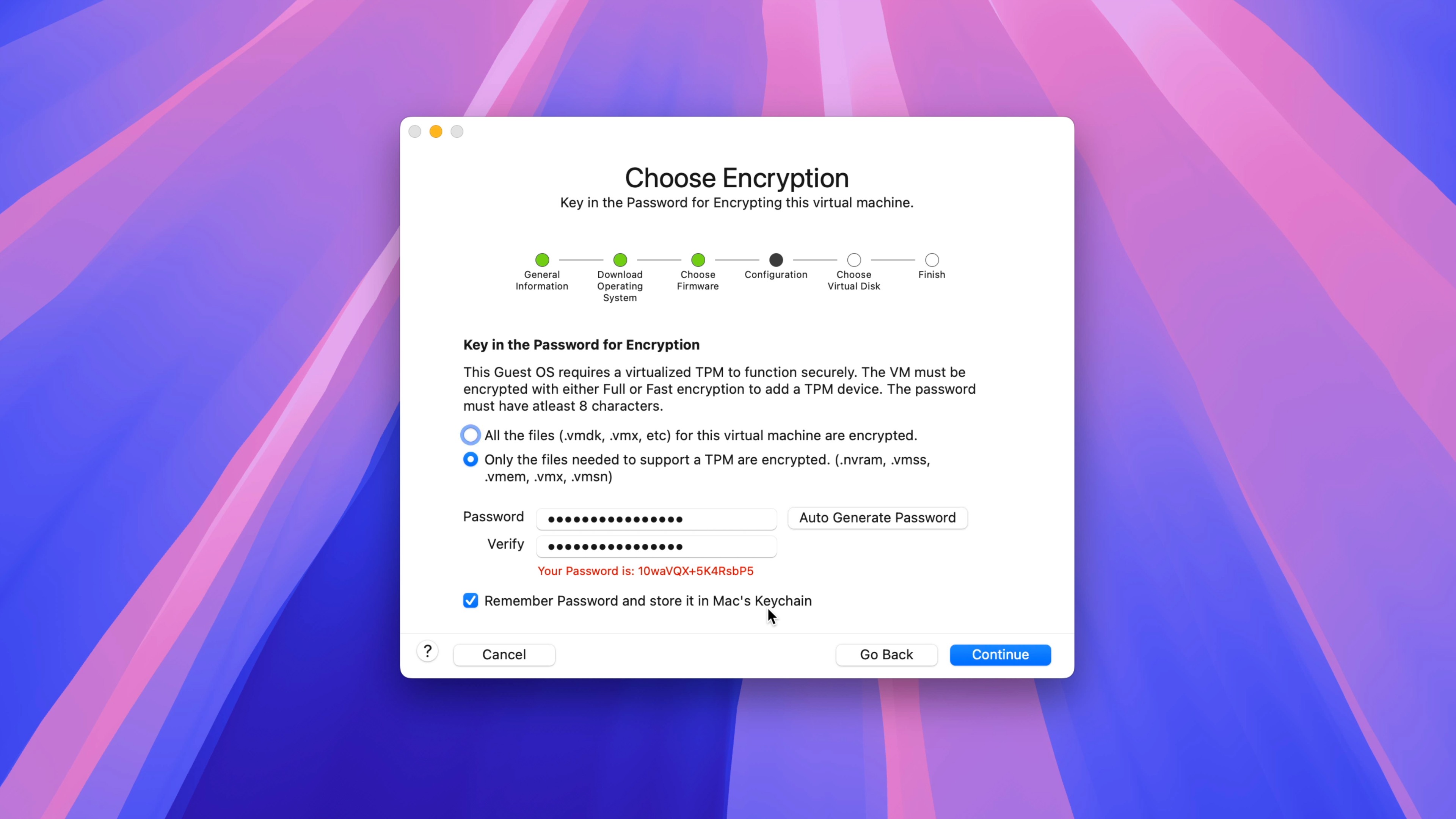
13.Vytvoření nového virtuálního disku:
- Vyberte “Vytvořit nový virtuální disk” a klikněte na “Pokračovat”.
14.Uložení konfigurace virtuálního stroje:
- Na stránce “Dokončit” klikněte na “Přizpůsobit nastavení” a poté na “Uložit”, aby se konfigurace virtuálního stroje uložila na disk. Tento soubor bude velký, protože obsahuje celý virtuální stroj. Můžete uložit konfiguraci na externí disk, abyste ušetřili místo na primárním disku.
15.Nastavení procesorů a paměti:
- Jakmile je konfigurace virtuálního stroje uložena, zobrazí se panel nastavení. V nastavení klikněte na “Procesory a paměť” a nastavte každý prvek podle svých potřeb. Ideální konfigurace závisí na počtu jáder procesoru a unifikované paměti, které máte nastavené na svém Macu.
Krok 4: Nainstalujte Windows 11
16.Spusťte instalaci:
- Klikněte na tlačítko “Přehrát”, abyste zahájili proces instalace Windows 11. Když se objeví výzva, stiskněte libovolnou klávesu na klávesnici, abyste spustili systém z ISO Windows.
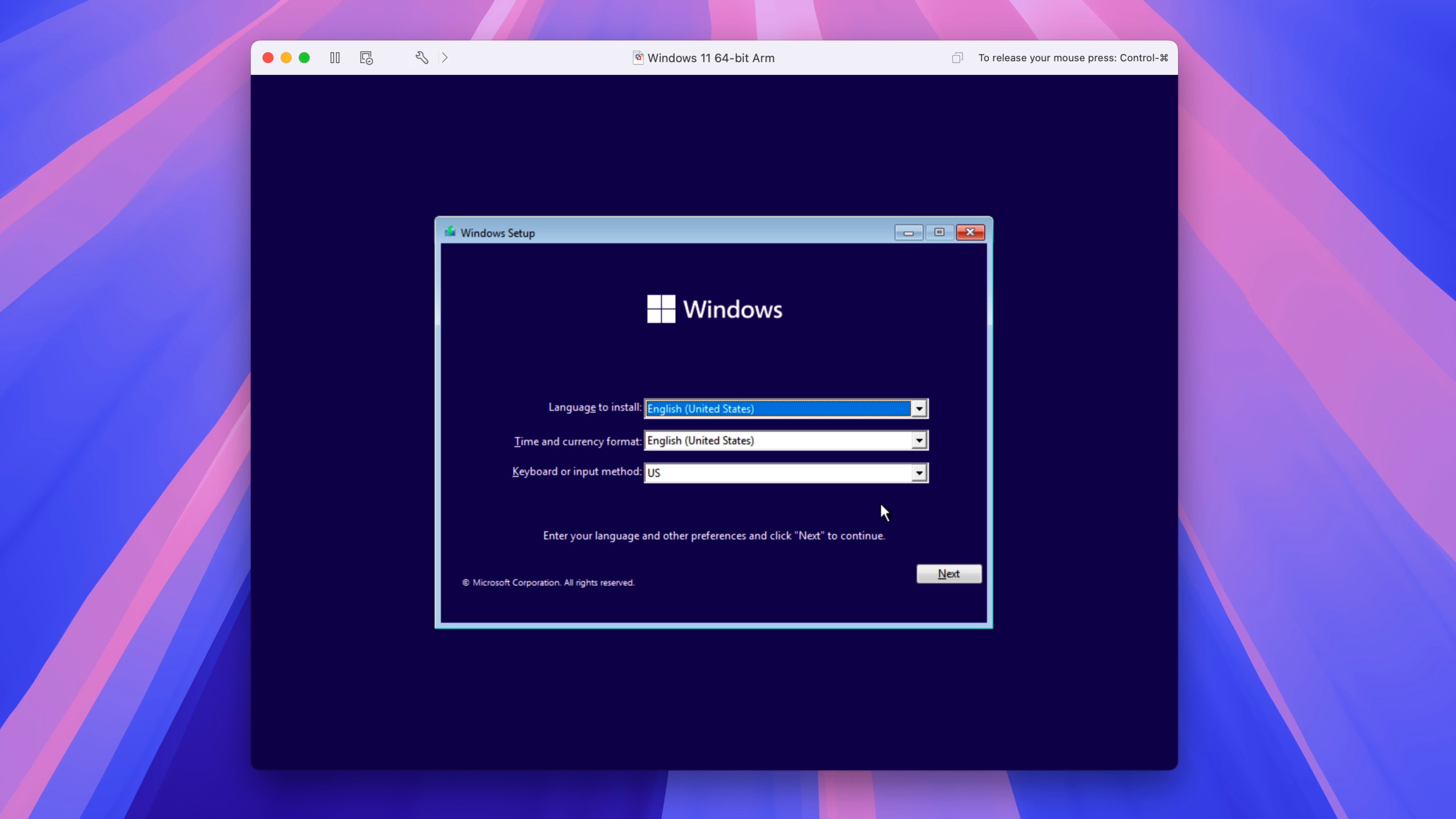
17.Nastavení Windows:
- Na obrazovce pro nastavení Windows nastavte jazyk, čas a měnový formát a vstup z klávesnice. Klikněte na “Další” a poté na “Instalovat nyní”.
18.Aktivace Windows:
- Na obrazovce “Aktivovat Windows” klikněte na “Nemám produktový klíč”.
19.Vyberte verzi:
- Vyberte “Windows 11 Pro” a klikněte na “Další”.
20.Souhlas s licenčními podmínkami:
- Přijměte licenční podmínky Microsoftu a klikněte na “Další”.
21.Vyberte typ instalace:
- Klikněte na “Vlastní: Instalovat pouze Windows (pokročilé)”.
22.Vyberte nealokovaný prostor:
- Vyberte nealokovaný prostor vyhrazený pro virtuální stroj a klikněte na “Další”.
23.Dokončení instalace:
- Windows zahájí instalaci kopírováním souborů a instalací funkcí a aktualizací. Jakmile bude instalace dokončena, klikněte na “Restartovat nyní”, abyste restartovali a dokončili instalaci.
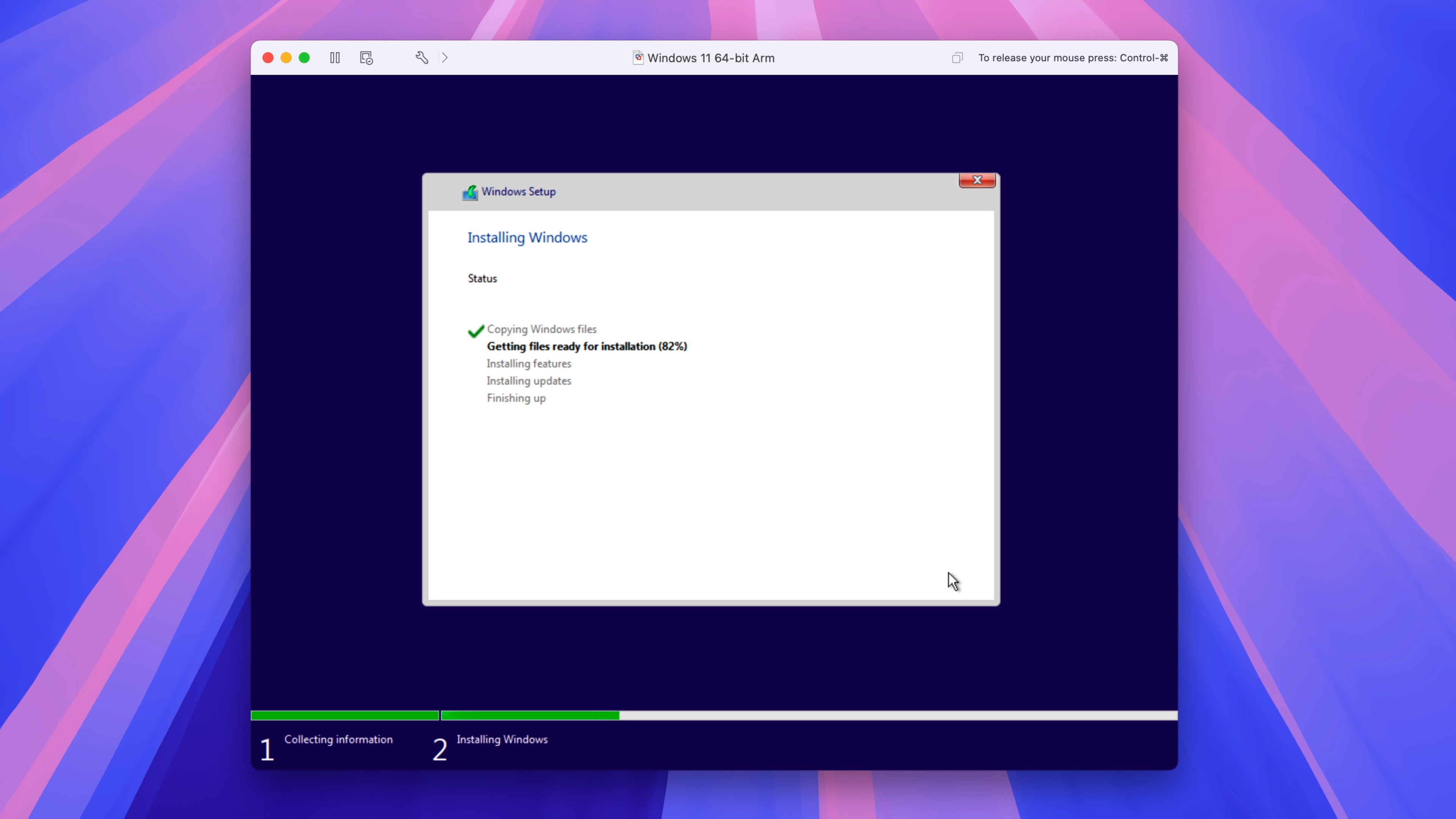
Krok 5: Instalace VMware Tools
Instalace VMware Tools je doporučena pro zajištění potřebných ovladačů, jako jsou ovladače grafiky, a zlepšení celkového zážitku.
24.Instalace VMware Tools:
- V horním menu klikněte na Virtuální stroj → Nainstalovat VMware Tools → Nainstalovat, čímž se namontuje disk s nástroji VMware.

25.Otevření Windows Explorer:
- Otevřete Průzkumník Windows → DVD jednotka VMware Tools a dvakrát klikněte na setup. Poté klikněte na “Ano” v okně Řízení uživatelských účtů.
26.Dokončení instalace VMware Tools:
- Klikněte na “Další” → “Další” → “Instalovat” na okně nastavení VMware Tools pro instalaci. Jakmile bude instalace dokončena, klikněte na “Dokončit” → “Ano”, abyste restartovali Windows 11. Po restartu byste měli zaznamenat zlepšené rozlišení grafiky, nyní když jsou nainstalovány správné ovladače.
Zdroj: https://www.appleking.cz/